
Наушники Bluetooth становятся все более распространенными благодаря простоте использования: чаще всего они подключаются к смартфону, но их также можно подключить к ноутбуку, ПК или компьютеру “все в одном” при условии наличия адаптера Bluetooth для беспроводного соединения.
В этом руководстве подробно описано, как подключить Bluetooth-наушники к ноутбуку или ПК под управлением Windows 10, 8.1 или Windows 7, с какими проблемами вы можете столкнуться, как их устранить и дополнительные нюансы, которые могут быть важны. Отдельное руководство по наушникам Apple: Как подключить AirPods к ноутбуку.
Процесс подключения Bluetooth-наушников к ноутбуку или ПК
Для беспроводного подключения устройств через Bluetooth, в том числе наушников, на ноутбуке должен быть включен соответствующий адаптер: Если в области уведомлений нет значка Bluetooth с красным крестом, возможно, он отключен: например, с помощью функциональных клавиш в верхнем ряду клавиатуры, в области уведомлений Windows 10 или в Настройках: Устройства – Bluetooth и другие устройства. Если Bluetooth не включается, следующий ресурс может помочь решить проблему: Что делать, если Bluetooth на ноутбуке не работает.
Чтобы подключить наушники Bluetooth к ноутбуку под управлением Windows 10 или предыдущей версии системы, необходимо выполнить всего три основных шага: Переведите наушники в режим сопряжения, Подключите их как устройство в Windows, Настройка аудиовыхода и, при необходимости, вход с микрофона. Теперь подробнее о каждом шаге сопряжения:
- Переведите наушники в режим сопряжения. На разных телефонах это делается по-разному: обычно нужно либо нажать и удерживать кнопку Bluetooth, пока светодиод не начнет мигать “нестандартным” образом (например, менять частоту, цвет), либо, если такой кнопки нет, нажать и удерживать кнопку включения/выключения.
- После того как наушники находятся в режиме сопряжения в Windows 10, перейдите в Настройки – Устройства и нажмите “Добавить Bluetooth или другое устройство”.
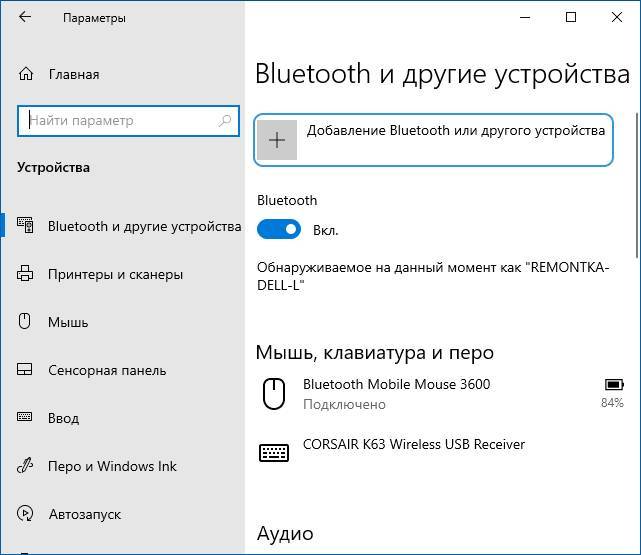
- В более ранних версиях Windows можно щелкнуть правой кнопкой мыши на значке Bluetooth в области уведомлений и выбрать “Добавить устройство Bluetooth” (если значок не появляется, можно использовать Панель управления – Устройства и принтеры – Добавить устройство).
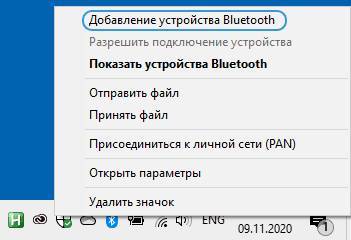
- Затем как Windows 10, так и более ранние версии (хотя и в другом интерфейсе) будут искать доступные устройства Bluetooth. Нажмите на наушники, которые вы нашли.

- Наушники автоматически подключаются и сопрягаются с ноутбуком. Если при подключении требуется ввести код/пароль, обычно достаточно ввести 0000 (четыре нуля).
- Обратите внимание, что иногда подключение не удается с первого раза; также бывает, что современные наушники не удается подключить к очень старым ноутбукам (или с помощью дешевых адаптеров Bluetooth, приобретаемых отдельно).
- Обычно после подключения звук сразу же начинает исходить из наушников Bluetooth, а если у вас есть встроенный микрофон, то он становится “Устройством связи по умолчанию”. Если этого не произошло, в Windows 10 перейдите в Настройки звука и выберите соответствующие устройства для воспроизведения и записи, как показано на изображении ниже. Примечание: не выбирайте гарнитуру в качестве устройства вывода (это приведет к низкому качеству звука), выберите “Наушники”.

- В Windows 7 и 8.1 откройте “Устройства воспроизведения и записи” (панель “Устройства воспроизведения и записи” также можно открыть в Windows 10) и установите устройство по умолчанию для воспроизведения (и записи, если вам нужно использовать микрофон для наушников), щелкнув правой кнопкой мыши на нужном устройстве и выбрав соответствующий пункт меню. Для воспроизведения звука (музыки, игрового звука) установите “Наушники” в качестве “Устройства по умолчанию”, для общения с помощью микрофона выберите “Наушники” и выберите для него “Использовать устройство связи по умолчанию”.

На этом процесс подключения завершен. Обратите внимание, что если те же наушники используются с телефоном или другим устройством, может потребоваться повторное подключение к нему.
Видеоурок
Возможные проблемы с Bluetooth-наушниками в Windows и их решения
Отличная Bluetooth-гарнитура с прекрасным звучанием в паре со смартфоном не всегда демонстрирует те же характеристики при подключении к ноутбуку или компьютеру под управлением Windows 10 или более ранних версий. Давайте поговорим о наиболее распространенных проблемах при подключении и возможных решениях.
Следует помнить, что качество работы Bluetooth-наушников или гарнитуры в Windows зависит от ряда условий, начиная от особенностей Bluetooth-адаптера, технических характеристик самих наушников и поддерживаемых ими аудиокодеков и заканчивая менее очевидными факторами. Например, когда ноутбук подключен к сети Wi-Fi в диапазоне 2,4 ГГц и одновременно используются другие устройства Bluetooth, например, мышь, производительность соединения может ухудшиться.
- Задержка звука. Она может зависеть от различных факторов: адаптера Bluetooth и его драйверов, используемых аудиокодеков, технических возможностей самих наушников. Подробную информацию о возможных решениях этой проблемы см. в разделе Что делать, если звук на гарнитуре Bluetooth задерживается.
- Звук монофонический и низкого качества. Решение: Убедитесь, что в настройках устройства вывода в Windows 10 или в качестве “Устройства по умолчанию” на панели управления звуком в предыдущих системах выбрано “Наушники”, а не “Наушники”.
- При использовании микрофона для наушников звук ухудшается или исчезает. Это происходит потому, что при использовании функций связи (“Гарнитура”) Windows переключает профиль гарнитуры на HSP или HFP (профиль Headset/Hands-free), который предназначен для общения и не обеспечивает высокое качество звука, в отличие от A2DPHSP или HFP (Headset / Hands-Free Profile), который предназначен для общения и не обеспечивает высокое качество звука, в отличие от A2DP. Хорошего решения нет, но вы можете использовать другой микрофон для связи, настроив его как устройство ввода в Windows и отключив профили связи для наушников, перейдя в Панель управления – Устройства и принтеры и открыв вкладку “Службы” ваших наушников. Одновременное использование микрофона и качественного звука встречается редко: это зависит от адаптера, его динамиков и самих наушников.
- Наушники Bluetooth необходимо каждый раз подключать заново. Причиной этого обычно является то, что те же наушники используются и с другим устройством: например, при подключении к телефону сопряжение с ноутбуком может быть потеряно, и устройство необходимо удалить в Windows и подключить заново. Функция большинства устройств Bluetooth.
- Наушники отсоединяются сами по себе. Может возникнуть вследствие плохой связи между ними и адаптером Bluetooth из-за расстояния или препятствий, настроек энергосбережения на ноутбуке: попробуйте включить профиль питания “Максимальная производительность”, зайдите в свойства адаптера Bluetooth в диспетчере устройств и, если есть вкладка “Управление питанием”, снимите флажок “Разрешить отключение этого устройства для экономии энергии”, проверьте, существует ли такая же вкладка для самих наушников в диспетчере устройств Windows.
Во всех случаях, при любом странном поведении подключенных наушников, я рекомендую установить оригинальный драйвер для адаптера Bluetooth, не полагаясь на автоматически установленный: иногда даже старый драйвер для предыдущей версии Windows для модели ноутбука с официального сайта его производителя работает лучше, чем любой другой, включая последние совместимые. Все вышеперечисленные пункты актуальны и для сценария подключения Bluetooth-динамика к ноутбуку.
Если это также представляет интерес:
15.11.2020 в 22:23
У меня все еще проблемы с наушниками tws-i7 – если мне удается настроить их на телефоне, но подключить только к телефону, ни одно другое устройство их не видит. Если я устанавливаю их на tv-box, они подключаются только к tv-box, другие устройства их не видят. Что делать, чтобы подключить их к ноутбуку, нужно отключить bluetooth на телефоне, на тв-приставке, а потом каким-то чудом то левый, то правый удается подключить к ноутбуку. Помогает программа IVT_BlueSoleil, но она заряжает и планшет постоянно перезагружается, поэтому я решил, что проще использовать обычные наушники на ноутбуке, и купил две пары беспроводных: одну для телефона, другую для тв-бокса
14.03.2021 в 09:36
Я купил на AliExpress два usb аудио адаптера bluetooth 5.0 за чуть более 200 рублей и никаких проблем. В комплекте с ним идет диск с драйверами.
12.12.2020 в 23:05
Доброе утро!
Была проблема с наушниками JBL TUNE700BT: наушники подключаются к ноутбуку, но звук только моно (несносный и иногда невыносимый). Я переустановил драйверы bluetooth, звуковую карту, отключил и снова подключил наушники….. что бы я ни делал. В свойствах звука (воспроизведение) есть серые наушники с красной стрелкой вниз “Подключение JBL TUNE700BT STEREO прервано” и их невозможно подключить, они остаются отключенными.
Windows 10 x64.
Помогите, как это можно исправить?
13.12.2020 в 10:24
Здравствуйте.
Судя по описанию, похоже, что по какой-то причине ваши наушники подключены как гарнитура, а не как наушники (то есть только как устройство связи). Я не дам вам определенного рецепта, но в целом я бы попробовал отключить опцию наушников в воспроизведении (через правый клик), которые в настоящее время активны, и включить те, которые не активны.
14.03.2021 в 01:28
Позвонил друг и не смог подключить наушники к ноутбуку. Ноутбук не видел наушники. Достаточно было зарядить их после покупки.
Как подключить беспроводные наушники Bluetooth к ноутбуку?
Здравствуй, дорогой друг! Сегодня я помогу вам подключить гарнитуру к ноутбуку. Я расскажу вам, как это сделать на собственном примере: быстро и без проблем. Некоторое время назад я купил беспроводные наушники. Я устал от того, что шнур переламывался у уха и работала только одна сторона. Кроме того, падение со стола не очень приятно, если вы забыли снять их перед тем, как встать.
Сразу скажу, что не все ноутбуки имеют встроенный “Blue Tooth”. Но они чаще устанавливают его в более новые модели. Я рассмотрю эти две инструкции как для Windows 7, так и для Windows 10, а также расскажу о проблемах, с которыми вы можете столкнуться при подключении, и о том, как их устранить.
Windows 10
Как легко подключить bluetooth-наушники к ноутбуку на 10? С этой операционной системой это гораздо проще, чем с Seven, так как разработчики адаптировали подключение практически ко всем беспроводным устройствам. Драйвер (если у вас его нет) также загружается автоматически при подключении к Интернету.

- Вы можете включить его, нажав на панель в правом нижнем углу. Затем нажмите на Bluetooth. Вы также можете сразу перейти к Настройкам. Для этого перейдите в “Пуск”, нажмите на зубчатое колесо. Затем выберите из списка второй раздел “Устройства”.

- Теперь перейдите в раздел ниже и активируйте функцию, если она еще не активна, передвинув ползунок.

- Теперь необходимо активировать наушники. Я бы посоветовал вам подготовить и полностью зарядить их заранее, но давайте сначала просто попробуем их подключить. Найдите кнопку питания, они отличаются на каждой модели и находятся на своих вкладках. На наушниках также есть несколько индикаторов, позволяющих узнать, что устройство включено и подключено. Если индикатор горит красным, устройство не подключено. Зеленый – есть связь. Мигает – идет обмен информацией. Иногда также присутствует синий свет. Если на гарнитуре есть значок “B” или “Bluetooth”, он также должен быть включен (в моем случае эти кнопки сопряжены).

- В том же окне на ноутбуке найдите знак плюс (кнопка добавления устройства) и добавьте нашу гарнитуру.

- Теперь выберите первый раздел, связанный с устройствами Bluetooth.

- Вы должны увидеть название гарнитуры и тип передаваемой информации. Нажмите на него. После этого появится сообщение об успешном подключении. Если вас попросят ввести пароль, введите 0000. Пароль можно найти в руководстве к гарнитуре или на этикетке на самом устройстве. Однако этикетка не всегда доступна.

- В этом же разделе теперь можно контролировать все подключенные устройства Bluetooth.

- Теперь необходимо настроить автономный аудиовыход специально для гарнитуры. Как правило, система должна делать это автоматически, но лучше сделать это вручную. Для этого щелкните правой кнопкой мыши на значке динамика в правой нижней панели, где регулируется громкость звука, и выберите “Звуки”.
- Перейдите на вкладку “Воспроизведение”. Теперь найдите уже подключенные наушники, нажмите на них правой кнопкой мыши. Затем выберите “Использовать по умолчанию” из списка. Если у вас есть микрофон в наушниках, перейдите на вкладку “Запись” и сделайте то же самое.
Windows 7
Как принудительно подключить беспроводные наушники к ноутбуку? Могут возникнуть трудности с 7, так как эта операционная система довольно старая. Поэтому перед тем, как это сделать, я рекомендую обновить Windows до последней версии для оптимальной производительности. Вы можете подключить его сразу, но если что-то пойдет не так, я бы предпочел сначала обновить его до последней версии.

- Он подключается аналогично 10. Найдите значок Bluetooth в правой нижней панели. Если он не виден, нажмите на стрелку, указывающую вверх. Нажмите на Blue Tooth, щелкните правой кнопкой мыши и выберите “Добавить устройство”.
- Включите гарнитуру. Если на Bluetooth-гарнитуре есть отдельная кнопка питания, нажмите и ее. Вы увидите список ваших наушников – просто нажмите и подключите их.
“Невозможно подключиться” – устранение неполадок
Если вы не можете найти кнопку “Bluetooth”. Гарнитура не подключается. Вы не видите наушники, нет звука, он хрипит, гудит или есть другие проблемы – тогда вам нужно проверить, установлены ли у вас драйвера. Обычно это единственная причина в данной ситуации.
- Необходимо зайти в диспетчер устройств и посмотреть установленные драйверы. Нажмите Win+R; введите devmgmt.msc.

- Теперь нам нужно найти устройства “Bluetooth”. Если нет, загляните в раздел “Другие устройства”, вы можете увидеть их там, но с желтыми треугольниками.

- Чтобы установить программное обеспечение отсюда, необходимо подключиться к Интернету. Щелкните правой кнопкой мыши и выберите “Обновить драйвер”. Затем выберите поиск в Интернете и установку.
- Если Bluetooth доступен и драйверы установлены, лучше всего переустановить их или установить последнюю версию программного обеспечения.
- Нужно зайти на официальный сайт ноутбука: Asus, Lenova, Toshiba, Samsung, Acer и т.д.
- Найдите раздел “Поддержка” или “Драйверы”. Здесь вам нужно просто просмотреть, но часто эти разделы находятся в нижней части страницы.
- Там вы выбираете модель своего ноутбука, операционную систему и загружаете драйверы для Bluetoo.
- Если вы не можете найти раздел драйверов или что-то пошло не так, вы можете скачать полный пакет драйверов по этой ссылке – https://drp.su/ru/foradmin . Прокрутите страницу ниже и загрузите соответствующий архив.

- Затем установите и перезагрузите ноутбук. Далее: Теперь вы знаете, как подключить беспроводную гарнитуру, просто повторите шаги из предыдущих глав.
После этого проблема должна разрешиться сама собой. Однако практика показывает, что даже это не всегда помогает. Такие проблемы особенно часто встречаются на Сев. Как ни крути, он уже устарел, как в плане функций, так и в плане возможности настройки подключения устройств. И это вполне нормально – ведь в свое время не было массовой популярности беспроводных устройств.
Ноутбук не видит bluetooth
Если вы знаете, что bluetooth есть, и это написано в документации, то, возможно, он был отключен в BIOS.
Как подключить гарнитуру bluetooth к ноутбуку?
Сначала необходимо активировать гарнитуру и сделать ее доступной для общения. Многое зависит от устройства. Часто описание способа подключения предлагается на коробке или доступно на сайте производителя.
Windows 10
Процедура подключения наушников bluetooth:
- Необходимо включить Bluetooth на компьютере.
- В правом углу загорится значок – нажмите на него, чтобы перейти в меню настроек.
- Затем найдите наушники и нажмите “Подключить”.
Windows 8
Интерфейс Windows 8 и версии 10 одинаков. Все действия выполняются одинаково.
Подключение наушников bluetooth в Windows 7
Процедура:
- После активации наушников в системном трее операционной системы (правый нижний угол) загорится значок Bluetooth – щелкните на нем правой кнопкой мыши.
- В диалоговом окне выберите “Добавить устройство”. (Добавить устройство).
- Компьютер автоматически выполнит поиск беспроводных соединений и отобразит список с выбором наушников.
Подключение беспроводной гарнитуры к компьютеру
Когда модуль будет готов, необходимо включить его (если он активен, вы увидите синий значок в панели уведомлений): откройте центр уведомлений и нажмите на соответствующий значок, чтобы перейти в отдельное меню. Шаги одинаковы для разных моделей ноутбуков (Lenovo, HP, Asus, Sony и т.д.).
Процедуру можно выполнить и по-другому, перейдя непосредственно к настройкам. Пошаговые инструкции:
- Откройте “Пуск” и найдите “Настройки”.
- Нажмите на “Устройства”.
- На странице “Bluetooth и другие устройства” активируйте сам модуль связи, если он не работает, и нажмите “Добавить Bluetooth или другое устройство”.
- Включите наушники. Индикатор, если он есть, загорится синим цветом – идет поиск оборудования. Если он не мигает, вероятно, наушники уже подключены к какому-то устройству – отключите его (у некоторых моделей на корпусе есть кнопка “Bluetooth – активирует режим соединения).
- Откройте меню “Bluetooth” в окне ноутбука и найдите наушники среди доступных устройств – нажмите на них (должен появиться статус “Подключено”).
- Наушники также должны появиться в списке подключенных устройств. Если вы нажмете на них, вы можете отключить, подключить или удалить их. Затем снова соедините их (например, если вам нужно перезапустить соединение из-за сбоя).
- Теперь наушники должны самостоятельно подключаться к ноутбуку при включении питания. Если помехи отсутствуют, дальнейшая регулировка не требуется.
Если звук не передается на наушники, переключите этот параметр в Manage Playback Properties.
Возможные проблемы
Встроенные инструменты Windows могут работать некорректно, особенно если вы используете пиратскую версию операционной системы. Именно здесь на помощь приходит программное обеспечение Bluesoleil. Он предоставляет пользователю несколько преимуществ
- простой и понятный интерфейс (упрощает эксплуатацию модуля);
- Связь без помех;
- Одновременное управление несколькими соединениями;
- Конфигурация системы.
Часто звук просто не передается на подключенные наушники. Для решения этой проблемы необходима настройка:
- Нажмите на значок динамика в правом углу и выберите “Устройство воспроизведения” в диалоговом меню.
- В списке устройств выберите “Bluetooth audio”.
Невозможно подключиться
Если соединение не удается установить, но модуль работает стабильно, может быть несколько проблем:
- Адаптер вышел из строя.
- Повреждение со стороны наушников (китайские модели часто повреждаются).
Ноутбук не видит Bluetooth
Стоит проверить состояние драйвера. Это драйвер, который управляет работой беспроводного модуля. Если драйверы установлены неправильно, может возникнуть нестабильное соединение или проблемы с подключением.
Чтобы проверить это, откройте диспетчер оборудования:
- Нажмите Windows+R .
- В открывшемся окне введите devmgmt.msc и нажмите “OK”.
- Адаптер расположен под радиомодулями или беспроводными устройствами. Он определяется компьютером, если установлены драйверы. Если драйверы не установлены, оборудование может находиться в категории неопознанных устройств.
Что делать, если отсутствует модуль Bluetooth?
Все современные ноутбуки оснащены встроенным модулем Bluetooth, но в обращении еще много компьютеров без возможности беспроводного подключения. Если у вас такая модель, необходимо сначала приобрести и подключить адаптер (статус адаптера и наличие драйверов можно проверить в диспетчере оборудования).
Дополнительный модуль можно приобрести и для обычного компьютера, если вам необходимо подключить его к беспроводному устройству.
Как подключить Bluetooth-наушники к ноутбуку
В настоящее время проводные устройства постепенно выходят из употребления. На смену им приходят их беспроводные аналоги, которые обладают более богатой функциональностью и лучшими возможностями. После покупки беспроводной гарнитуры у нас могут возникнуть сомнения в том, как правильно ее подключить. Итак, как подключить беспроводные bluetooth-наушники к ноутбуку и что для этого нужно сделать? Мы расскажем вам об этом в нашем материале.
Есть ли у вас Bluetooth на вашем ноутбуке
Прежде чем описывать последовательность действий для сопряжения bluetooth-гарнитуры с ноутбуком, необходимо убедиться, что на ноутбуке установлен Bluetooth.
Если у вас новый или относительно новый ноутбук, этот модуль обычно встроен по умолчанию. Если у вас более старое устройство, вы можете не иметь этой технологии.
Проверить наличие Bluetooth в операционной системе Windows очень просто. Вы можете одновременно нажать кнопки Win+Rи в появившемся окне введите:
Если соединение было настроено и включено, в списке доступных сетевых подключений появится значок сетевого подключения Bluetooth.
Вы также можете снова нажать Win+R и ввести в появившейся строке следующую команду:
И нажмите Enter. В открывшемся диспетчере устройств найдите упоминание о “bluetooth”. Если он есть в списке устройств – Ваш ноутбук поддерживает его..
Остается только подключить беспроводной гаджет к компьютеру. Давайте рассмотрим, как это можно сделать как для Windows 10, так и для более архаичной Windows 7.
Как подключить bluetooth-наушники к ноутбуку в Windows 10
Чтобы подключить наушники Bluetooth к ноутбуку, выполните следующие действия:
-
- На компьютере нажмите кнопку “Пуск”, затем в открывшемся меню выберите “Настройки”;
